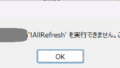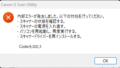やりたいこと
実家でもPCゲームをやりたがる子供のために、実家の親の Windows PC に、自分の子どものMicrosoft アカウントを Family Safety 管理下の状態で追加したい。Family Safety 管理下の状態とは、アプリのインストールや Edge のウェブフィルターにちゃんと意図した制限がかかっている状態のことである。
環境
- OS: Windows
- クラウド環境:
Microsoft Family Safety サービスの中で、保護者としての自分の MS アカウントの配下に、その子どもの MS アカウントが家族として適切に追加・設定されている状態。
やったこと/結果
成功ケース
自分(保護者)のMicrosoftアカウントをそのPCに追加して、それをローカルの管理者にする。もしくは、してもらう。
自分(保護者)のアカウントでサインイン
[設定]-[アカウント]-[家族]-[家族]欄までたどり、そこに表示されている子どもの Microsoft アカウントをクリックし、さらに[サインインを許可]する。
その子どもの MS アカウントでPCにログインする。
PCを再起動
※ここで再起動しないと、なぜか各種制限が適用されなかった。
結果
MS Family Safety の各種制限が適用されていることを確認できた。
クラウドの Microsoft Family Safety 画面にも、追加した子どもアカウントのデバイス欄の中に、今回対象のデバイスが新たに追加されていることを確認できた。
Family Safety の制限が適用されなかったケース
Windows の一般的なユーザー追加方法(以下)で子供のアカウントを追加したところ、Family Safety の制限が適用されていないアカウントが作成されてしまった。
[設定]-[アカウント]-[その他のユーザー]にて、子どもの MS アカウントを追加。
注意点
とりあえず、実家のPCに自分の子供のMSアカウントを Family Safety 制御下のまま登録することができた。しかし注意すべきことがある。他人のPCに自分のアカウントを作成するということは、そのPCの持ち主にデータを読み取られてしまう可能性はいくらでもあるということ。そこを承知の上で、とりあえず今回のようにすることはできる。しかし用が済んだら自分らのアカウントは削除していったほうがよい。実は、できれば初めから作らない方がよい。
所感
このご時世では、未成年、特に小中学生くらいまでの子どものアカウントをちゃんと管理するのは、もはや必須であろう。
そんな中だが、Windows にて Family Safety がちゃんと効いている状態にするには、ちょっとした注意が必要だった。
子どものアカウントの環境が100%解放された状態とならないよう、設定後の検証はやはり大事だと思った。