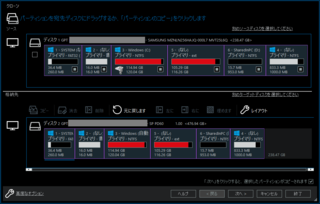ノートPCの内蔵SSD(M.2)を、容量がより大きいものに交換したい。このSSDの内容は、BitLocker が有効な Win 10 と Linux Mint のデュアルブート環境である。
このために、まずは Macrium Reflectトライアル版を使い、SSD M.2 外付けケースでつないだ交換先SSDに対して、全体を単純にクローニングした。その後、内蔵SSDを物理的に交換した。しかしそのままだと起動しないので、Linux Mint Live DVD でPCを起動し、boot-repair コマンドで交換先SSD内のGRUBを修復。そして Windows をいったんセーフモード with NW で起動させることで、自動修復っぽい動きにより正常化。再度 Linux Mint Live DVD でPC起動し、Gparted で各種パーティションを移動・容量拡張。
その後は、どちらのOSも正常に起動した。最後に Windows 領域を再び BitLocker 有効状態にした。
ノートPCの内蔵SSDの容量が、物足りなくなってきた。このため、256GBから512GBに変えたい。現行はM.2のSATA版のSSDだが、交換先として新たに購入したのはM.2のNVMe版のSSDである。
このSSDの内容をできれば全パーティションをクローニングすることで移行したい。新SSDに一から各OSを再インストール・各種再設定するのはきついので。![]()
・PC: Lenovo ThinkPad E490
・内蔵SSD(交換前): MZ-NLN256C(256GB、M.2 SATA)
購入時はWindowsだったものに、後から Linx Mint をデュアルブートとしてインストールした状態に少し手を加えたもの。(以下)
・ブートローダーはGRUB
・Windows 領域はNTFSのBitLocker有効
・Linux 領域はext4
・他にNTFSのOS共有のための領域を作成してある。
・PC購入時にはじめから入っていたリカバリ用領域あり
・内蔵SSD(交換先):
★【ふるさと納税】【037-03】ロジテック DRAM搭載 内蔵SSD M.2 NVMe対応 512GB【LMD-MPDB512】※2021/11/29 0:00〜のお申込み対象★
・SSD M.2 外付けケース:
★シリコンパワー SSD M.2 外付けケース PCIe NVMe/SATA 両対応 USB3.2 Gen2 高速転送 最大10Gbps USB-TypeC SP000HSPSDPD60CK★
※これにつなぐUSBタイプCからタイプAへの変換ケーブルも別途用意した。
・Linux の Live DVD: Linux Mint 20.3 “Una” MATE Edition の Live DVD
・USB外付けDVDドライブ
後からブート領域やパーティションを直すのに必要。Linux の LiveDVD は、最新系の boot-repair や Gparted が入っていれば何でもよいと思われる。私は好みで Linux Mint を用意した。
・ドライバーなどの工具
PCを開けるのに必要
実に様々に試行錯誤した。
ここでは記憶を頼りに、解決につながったと思われることのみを書き出してみる。
ポイントとしては、クローンと同時にパーティションのレイアウトを変更することはせず、できるだけ一段階ずつ個別に作業することにした。はじめそこで一気にやろうとしたが、失敗したときの問題切り分けも難しくなるので一気はやめた。
(重要)交換元SSDに入っているデータは、今回使わない別のメディアにすべてバックアップした。
交換元とはいえ、操作を一つ間違えると全消しとなる恐れがあるため。
SSD M.2 外付けケース(シリコンパワー SP000HSPSDPD60CK)に交換先の内蔵SSDを装着して、それをUSBでPCにつなぐ。
Windows 環境の方で、Macrium Reflectトライアル版 の一連のダウンロード/インストールを実施。
※もしかしたら Free Edition でもよかったのかも。
Macrium Reflectトライアル版を起動して、現行の内蔵SSDから交換先の内蔵SSDへのまるごとクローンを実行。
ここでパーティション容量の拡張や移動を同時に行うこともできるが、問題の発生を最小限に抑えるために、ここは単なるクローンを実行するだけに留めた。よってこの時点では、クローン先SSDにて大量の未割当領域が発生するが、それは後で手を加えるので、ひとまず問題なしとする。
※BitLockerはクローン先では解除された状態になる。

※クローン終了後、この外付けSSDをPCに挿したままPCを再起動すると、BIOSのブート順序設定によっては外付けSSDから起動してしまう。混乱しないよう注意。クローン直後の状態だし、外付けといえどNVMeのSSDだからか起動速度も速いので、内蔵SSDで起動した場合との見分けがつきにくい。
〈参考にさせていただいたウェブページ〉
ThinkPad E490 メモリ&SSD増設(換装)方法 ※バッテリー無効化とカバー開けの部分
まずは、PCのBIOS設定画面に入り、内蔵バッテリーをOFFにする。
[Config] – [Power] – [Disable Built-in Battery] で Enter を押し、[Yes] を選択する。
すると自動的にシャットダウンされると同時に、内蔵バッテリーが機能していない状態となる。
工具でPC本体のカバーを取り外し、現行の内蔵SSDをM.2スロットから取り出す。

先で使用したSSD M.2 外付けケースから、交換先SSDを取り外しておく。
上記の交換先SSDを、PC内のM.2スロットに取り付ける。
PC本体のカバーを、工具などで再び取り付ける。
Linux Mint Live DVDを外付けDVDドライブに入れ、そこからPCをブートさせる。
Linux Mint が起動し終わったら、Gparted で、”EFI system partition” のパーティションをアンマウントしておく。
※こうしないとこの次の boot-repair が失敗するっぽい。
コマンドラインで sudo boot-repair を実行する。
GRUBを修復する。
 |
 |
PC再起動後、GRUB が立ち上がり、そこから Linux Mint で起動できるかを試す。
以下のとおり、Windowsにセーフモード with NW でいったん起動・ログインすることで、なぜか色々と自動修復されるっぽい。
PC起動後のGRUBから、Windows を起動する。
うまく起動できないので、そのまま青いメニュー画面で進める。
[詳細オプション] – [続行] – [詳細オプション] – [スタートアップ設定] を選択していく。
「スタートアップ設定」画面にて、「セーフモードとネットワークを有効にする」で起動する。

いったんOSにサインインする。
PC再起動し、再びWindowsにサインインし、問題ないかを確認する。
〈参考にさせていただいた動画〉
M.2 SSD から NVMe へクローンを作って換装する方法~Acronis True Image 2021~ ※青画面以降のWindows起動の部分
この時点では、小さいSSDから大きいSSDに単純にクローニングした直後であるため、256GBくらいの空き容量がでてしまっていえる。このままでは、新しいSSDの大容量が無駄になる。これを活かすため、Gparted を使って各種パーティションをずらしたり容量を拡張したりする。
Linux Mint Live DVDを外付けDVDドライブに入れ、そこからPCをブートさせる。
Gparted を起動
右の方の2つの非OSパーティションを右端によせる。
こうしないと、各種OSの拡張先の領域を確保できない。
ついでに、OS間共用の領域の容量を少し増やしてみた。
Linux用の領域を右の方に寄せつつ拡張
Windows用の領域を拡張
上記変更の適用

Windows 上で、通常の手順でWindows領域をBitLocker有効にする。

ドライブ エラーが出たら [スキャンの実行]

これでエラーは消えた。
その後、Windows を再起動しても、正常に起動できた。
BitLocker状態を含むデュアルブートのディスクをクローニングするなんて複雑すぎて無理なのでは?と思いつつも、ダメ元でトライしてみた。結果、成功して嬉しい。これを実現できる最近の様々なソフト・ハードに感謝。![]()
しかし今後、Linux OS領域をLUKSで暗号化していたりしたら、もっと複雑になり、成功率も下がってしまうのかも・・。今回のファイルシステムは素のext4だったのでよかったが。
単体PC用クローンソフトは今は世の中に色々あって、他にAOMEIとかHD革命とか試してみた。自分としては Macrium が良いと思ったので使ってみた。
それにしても、SSD同士のコピーは速度が速いなあ。NVMeにしたらさらに速くなってるっぽい。内蔵ストレージに関しては、HDDには絶対に戻りたくない。