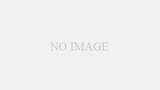概要
自宅のインターネット回線として、DMM光に契約した。
従来型かつ特にオプションつけずに契約したので、工事のときに渡された機器は、シンプルなVDSLアダプタ装置一式のみ。
この後、PPPoE接続にあたっては、手持ちのWi-Fiルーター”WHR-HP-GN” を使った。
その結果、問題なく接続でき、自宅の各種端末でインターネットにつなぐことに成功した。
詳細
自宅のインターネット回線として、DMM光と契約した。
契約時に選んだタイプは、「PPPoE方式」の方。ホームゲートウェイレンタルオプションというのもつけなかった。
よって、工事のときに渡された機器は、シンプルなVDSLアダプタ装置一式のみ。
この後の手順は自分でやることになる。
で、各種接続マニュアルを見ると、Windows のPPPoE 機能を使ったインターネット接続方法が書かれている。
でもそのように一台ずつ設定するのは面倒。Windows じゃない端末もあるので、さらに面倒。
よって、PPPoE接続にあたっては、手持ちのWi-Fiルーター”WHR-HP-GN” を使うことにした。これになら、有線LANポートもいくつかついてるし、Wi-Fi も使えるから、自宅内の複数の端末において個々にPPPoE 設定することなくインターネットにつなぐことができるようになるはず。
環境
- 渡されたVDSLアダプタ: NTT 100M-VDSL アダプタ装置S型 VH-100「4」E「S」
- 手持ちのWi-Fiルーター: バッファロー WHR-HP-GN
- 各種設定などに使ったPCのOSなど: Windows 7 Pro with SP1 32bit, IE 11
手順
下準備
・DMM光のマイページにて、PPPoE接続のための自分のユーザーIDとパスワードを確認。
・Wi-Fiルーター”WHR-HP-GN” のルーター切り替えスイッチを[ON] にした。
これにより、PPPoE が使えるようになる。
・Wi-FiルーターとPCをLANで接続。
・Windows 7 の[ネットワークと共有センター]からたどれる「ネットワークマップ」で、Wi-FiルーターのLAN側IPアドレスを確認。
※どんなIPアドレスにしていたか忘れていたので。
※必要に応じて、PC側のIPアドレスについても、Wi-Fiルーターにつながるように合わせておくなどする。

本手順
・以下のように配線
電話線の口 — VDSLアダプタ装置 — Wi-Fiルーター — PC
※ケーブルと差込口は適切に選択。電源コード類も各種配線。
・PCからWi-Fiルーターへ接続。
接続方法は、ウェブブラウザーにて、先に確認したIPアドレスを指定してアクセス。
・Wi-Fiルーターの管理画面(”AirStation Settings”)にログイン
・PPPoEに関する2箇所を設定
1. [Internet/LAN] — [Internet] にて、「PPPoEクライアント機能を使用する」を選んで[設定]ボタンを押す。

2. [Internet/LAN] — [PPPoE] にて、[接続先の編集]をクリックし、DMM光へのPPPoE接続設定を[新規追加]する。
このとき必要なのは、先にDMM光マイページにて確認しておいた、PPPoE接続のための自分のユーザーIDとパスワード。
3. その他、必要に応じて各種設定。
・各種無線端末を、今回改めて設定したWi-Fiルーターにつないた。
だいたいWPS使った。
結果
有線LAN端末、無線LAN端末、ともにインターネットにつなぐことに成功☆彡