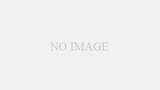概要
自宅で撮影した自画像をPCに取り込んで、GIMPを使って30mm × 40mm の証明写真として編集し、印刷してみた。
GIMPの中で「ミリメートル」単位を使って拡大/縮小、切り貼りする。印刷するときは、余白を0にすることで、印刷時に勝手に拡大/縮小されることを抑止。
印刷結果は、まあ成功。
安上がりだし、何回撮り直しても追加料金がかからないのがGood✬
詳細
環境
- OS:Linux Mint 17.3 Rosa 64bit
- GIMPのVer.:2.8.10
- プリンター:HP Deskjet 3520
- L判 光沢紙:ELECOM きれいな光沢紙 厚手 EJK-GAL400
- プリンターソフト:HPLIP 3.15.2
- デジカメ:OLYMPUS STYLUS SH-1
- デジカメ用の三脚:100均で購入したもの
- 撮影場所:自宅、白っぽい壁の前
流れ
撮影
宅内ロケハン
室内のロケハン。なるべく白っぽい壁の前。
三脚取り付け
100均の三脚をカメラに取り付ける。

カメラ配置
机や台の上など、どこかいい位置に置く。
カメラのモード選択
顔を取るので、肌きれいモード的なものがあれば、それを選択。
今回は、シーン設定を「ポートレート」モードにセットした。
セルフタイマーで撮影
納得いくまで何度もトライできるのが、自宅撮影のいいところ。
取り込み
撮った画像をPCに取り込む。 ※ 画像は例

編集
GIMPで画像を開く。
[短形選択]をクリック
「ツールオプション」で、以下を設定:
「値を固定」にチェック ドロップダウンリストは[縦横比] を選択
比率は3:4 に設定

そのまま範囲を選択し、[コピー] する。
要求される証明写真の要件に合うように範囲を選択する。 (例)胸から上、など

[新しい画像] をクリック

L判サイズ(89 × 127 ミリ)を入力して、新しいキャンバスを開く。
※ 値が勝手に微補正されてしまうが気にしないで進んだ。

先ほどコピーした画像を新しいキャンバスに貼り付ける。

拡大・縮小
そのまま、メニューバーの[ツール] — [変形ツール] — [拡大・縮小]を実行する。
単位を[mm]にして、30mm × 40mm にする。
※ 値が勝手に微補正されてしまうが気にしないで進んだ。

1つ目の配置
まずは1つ目の位置を調整。
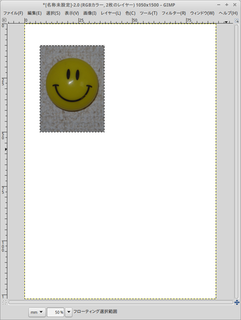
残りコピペ
あと3つコピペして、全部で4枚分。

印刷
印刷設定画面で
L判を選択

余白の設定
「ページ余白を無視する」を選択。
【理由】余白があると、その分勝手に縮小されて、せっかくmm単位で指定した画像の大きさが自動的に変わってしまうので。

その他調整
他の印刷設定も適当に調整
確認
写真の縦横幅を確認。だいたいOK。
改善の余地
- 用紙をもっと高級な写真用紙にする。
- 画像補正
- など
所感
多少手間がかかったが、一度やり方を覚えれば次からは多分簡単かな。