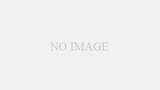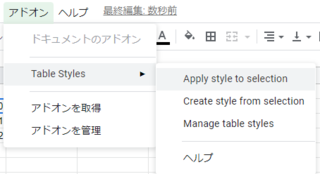子供に Windows パソコンを使わせたい。その際、色々と制限をかけたい。
そこで、 Microsoft Family Safety や Microsoft Edge 、 AdBlock Plus を使って色々制限をかけた。
子供に Windows パソコンを使わせたい。その際、色々と制限をかけたい。子供にとって有害なコンテンツを見させないために。
・OS: Windows 10 Pro
・自分(親)は既に Microsoft アカウントを持っている。
・インターネット接続など
子供用の Microsoft アカウントを作る
Microsoft Family Safety (以下、 Family Safety)で、そのアカウントを自分の MS アカウントの家族アカウントとして登録する。
親としての自分の MS アカウントを使って、Family Safety にログオンして、制限をかけたい MS アカウントの [概要] をクリック。
※子供の環境ではなく親自身の環境でこれは行う。
[使用時間] 設定画面で、使用時間の制限を設定。
[コンテンツ フィルター] 設定画面で、アプリケーションとウェブサイトに対して色々と制限をかける。

・ウェブブラウザー Vivaldi を起動できないよう制限。
子供に使わせたい PC には私のお気に入りのブラウザである Vivaldi が入っているのだが、Family Safety ではこのアプケーションはデフォルトではブロックされないので。
他のメジャーなウェブブラウザーの多くは、Family Safty の中に予めリストアップされており、それらはデフォでブロックされるようだ。
・「許可された Web サイトのみを使用」を「オン」にする。
ただし、検索サイト Bing くらいははじめから許可しておいた。
・「対象年齢まで制限されているアプリとゲーム」フォームで年齢を設定
Edge のトラッキング制限機能を厳格にする
Edge に AdBlock Plus アドオンをインストール
本当は、Family Safety 上で You Tube の細部まで制限できたら嬉しいが、Android や Chromebook ではないのでそれは難しそう。Chrome をインストールすればよいのかもしれないが、その代わり Chrome は Microsoft Family Safety で細かく制御できない。
このため You Tube については、手持ちの Android タブレット端末で見させることとする。そこでは Google のツールで色々と制限をかけることができるので。
それにしても Family Safety の Android アプリ版が、日本でもそろそろ使えるようになってほしい。ウェブページ版の同ツールの操作感がやや重く感じるので。![]()